FAQ – Preguntas Frecuentes
¡Bienvenido a nuestra sección de Preguntas Frecuentes!
En esta página encontrarás las respuestas a las preguntas más comunes que nuestros clientes suelen hacer.
Nuestro objetivo es proporcionarte la información necesaria de manera clara y concisa para resolver tus dudas de forma rápida y eficiente.
Si no encuentras la respuesta que buscas, no dudes en ponerte en contacto con nosotros a través del Chat o usando el formulario de Contacto, ¡estaremos encantados de ayudarte!

Sobre el uso de SaveTheProof
Sí. Nos tomamos muy en serio la seguridad de la información. Además de los controles y auditorías internas, tenemos la certificación ENS (Esquema Nacional de Seguridad). Esta certificación se obtiene tras pasar una exhaustiva auditoría de seguridad por parte de un tercero acréditado por la ENAC (Entidad Nacional de Acreditación). Puedes ver nuestro certificado aquí: Certificado ENS Si tienes cualquier duda sobre la seguridad de la plataforma no dudes en contactarnos y estaremos encantados de atenderte.
Emitiremos un certificado en formato PDF con validez legal. El certificado contendrá las capturas de pantalla que demuestran que tus pruebas son verídicas. Nuestros certificados están firmados digitalmente e incorporan un sello de tiempo. Encuentra AQUÍ más información sobre el sistema de certificación de SaveTheProof.
No. Sin necesidad de desplazamientos ni instalación de software. Tenemos un sistema de certificación muy rápido y fácil de usar. En un par de clicks tendrás tu certificado.
Las siglas «UTC» representan «Tiempo Universal Coordinado» en inglés, que se traduce como «Coordinated Universal Time». Es el estándar de tiempo de referencia a nivel mundial, utilizado como base para la medición del tiempo en diferentes zonas horarias. También se conoce coloquialmente como tiempo en el meridiano de Greenwich (GMT), aunque técnicamente hay una pequeña diferencia entre GMT y UTC. UTC se utiliza para sincronizar relojes y eventos en todo el mundo.
Esta es la unidad de tiempo que utilizamos en SaveTheProof para la emisión de certificados de forma que la hora reflejada en el documento no esté sujeta a interpretaciones sino que sea un valor absoluto y reproducible mundialmente.
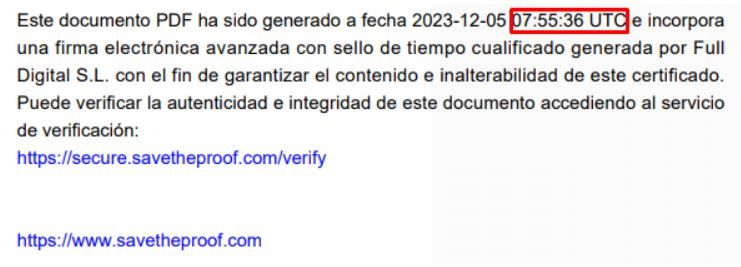
Ejemplo hora UTC en certificados SaveTheProof
Certificados de Sesión de Navegación Web
Sí. Si vas a certificar un sitio al que necesitas por ejemplo acceder con usuario y contraseña que tienes en tu equipo, o la url de la página web a la que tienes que acceder es muy larga de escribir, te recomendamos activar el acceso de SaveTheProof al portapapeles de tu equipo local para poder copiar y pegar los datos y no tener que introducirlos manualmente.
Cuando realices tu primer certificado de sesión de navegación el sistema te mostrará este mensaje antes de iniciar el proceso:
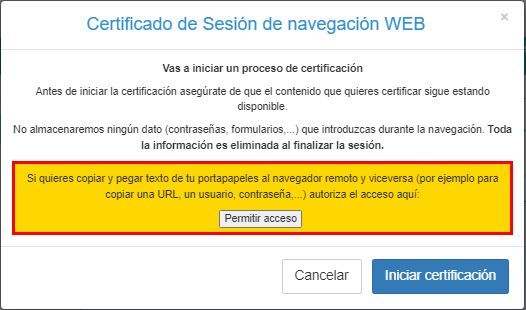
Una vez cliques en «Permitir acceso» tu navegador también te mostrará el mensaje para que permitas el uso de portapapeles por nuestra plataforma:
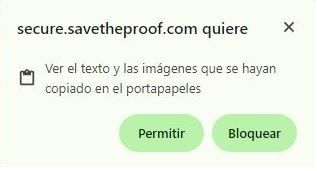
Una vez esté autorizado el uso del portapapeles, nuestra plataforma te mostrará este mensaje indicando que puedes copiar y pegar texto desde tu equipo al navegador remoto:
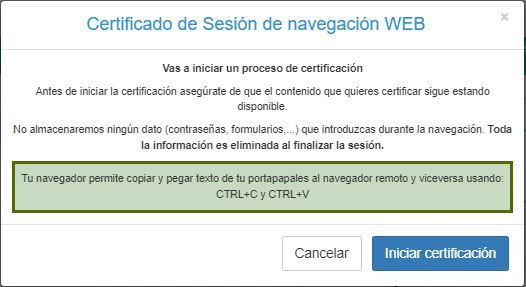
Este permiso lo puedes dejar activo para futuras certificaciones, o si lo prefieres después de la certificación puedes acceder a la configuración de tu navegador y desactivarlo.
Para poder reproducir el vídeo asociado a un certificado de Sesión de Navegación Web necesitarás de la contraseña única para ese vídeo. La contraseña está en tu panel de control. Te enseñamos como acceder a ella en este VÍDEO.
Después de grabar una sesión de navegación web y su posterior certificación en SaveTheProof tendrás accesible el video de la sesión desde el apartado «Ver mis certificaciones» de tu cuenta.
Si lo deseas este vídeo lo puedes compartir facilitando el ID y contraseña del vídeo al interesado, que podrá acceder a él desde el siguiente enlace: https://secure.savetheproof.com/video

ID y contraseña para visualizar vídeo de la grabación de sesión de navegación web
Pero si lo que necesitas es descargar de forma local en tu equipo el vídeo de la sesión de navegación web puedes hacerlo desde el botón Descargar Vídeo:
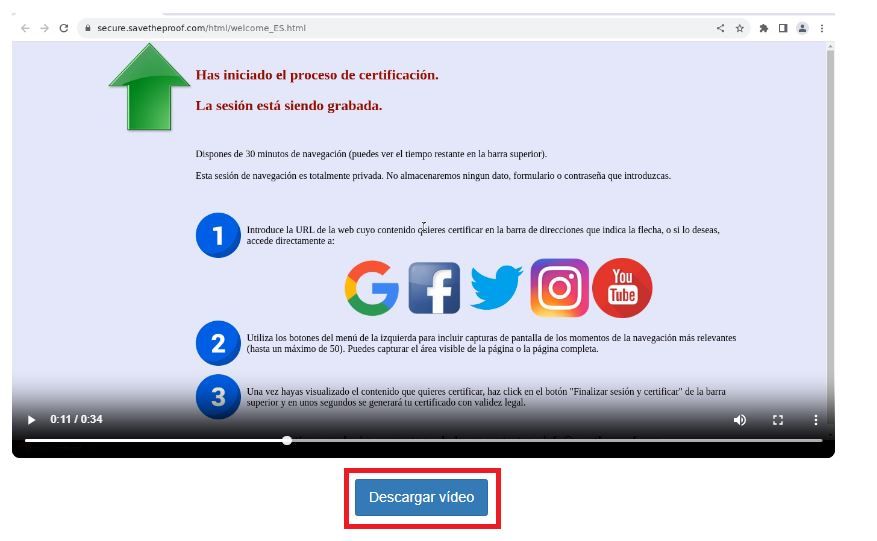
La respuesta es SÍ. Y Te explicamos cómo:
- Para certificar un chat en Telegram tienes que contratar la opción Sesión de Navegación Web.
- Una vez dentro del navegador virtual de Savetheproof tienes que acceder a la web de Telegram: https://web.telegram.org/captar el código QR con el móvil e iniciar tu sesión de usuario desde SaveTheProof.
- Cuando estás dentro del chat que quieres certificar has de seleccionar en el menú que aparece a la izquierda de la pantalla de SaveTheProof el botón «Página Completa».
- Cuando tengas la captura del contenido puedes «Finalizar Sesión y Certificar».
Tendrás el certificado del chat de Telegram disponible para descargarlo en «Mis Certificados de Sesión de Navegación Web».
Para certificar un documento en PDF disponible en una página web (bases legales, contratos, políticas de privacidad, términos y condiciones, informes anuales, manuales o fichas técnicas, guías de usuario, etc) tienes que realizar la certificación desde una Sesión de Navegación Web.
Una vez iniciada la sesión de navegación web en SaveTheProof debes ir a la página web donde está el enlace al PDF que quieres certificar.
Abre y descarga el PDF. Haz clic en el enlace para abrir el PDF y luego descárgalo.
Al descargar el PDF éste pasa a formar parte del certificado emitido por SaveTheProof.
Además en el certificado se incluye una copia del documento PDF, dentro de la carpeta ZIP, junto con los metadatos de la navegación.
De esta forma asegurarás que el documento PDF quede debidamente certificado.
Mi cuenta de usuario en SaveTheProof
Para aumentar la seguridad al acceso de tu cuenta en SaveTheProof te recomendamos activar el Segundo Factor de Autenticación o 2FA.
El uso del 2FA implica la activación de una capa adicional de seguridad junto con la contraseña de usuario. Esta segunda verificación garantiza de manera inequívoca tu identidad, ya que solo tú tendrás acceso a la contraseña numérica temporal generada por la aplicación de verificación en dos pasos que hayas configurado. De esta manera, se evita el acceso no autorizado a tu cuenta, proporcionando una protección adicional contra posibles suplantaciones.
Es extremadamente sencillo de utilizar a la par que aumentas la seguridad de acceso a tu cuenta de usuario.
Para activar el 2FA en SaveTheProof los pasos a seguir son:
1. Accede a tu cuenta, y ve al enlace que verás en la parte superior de la pantalla:
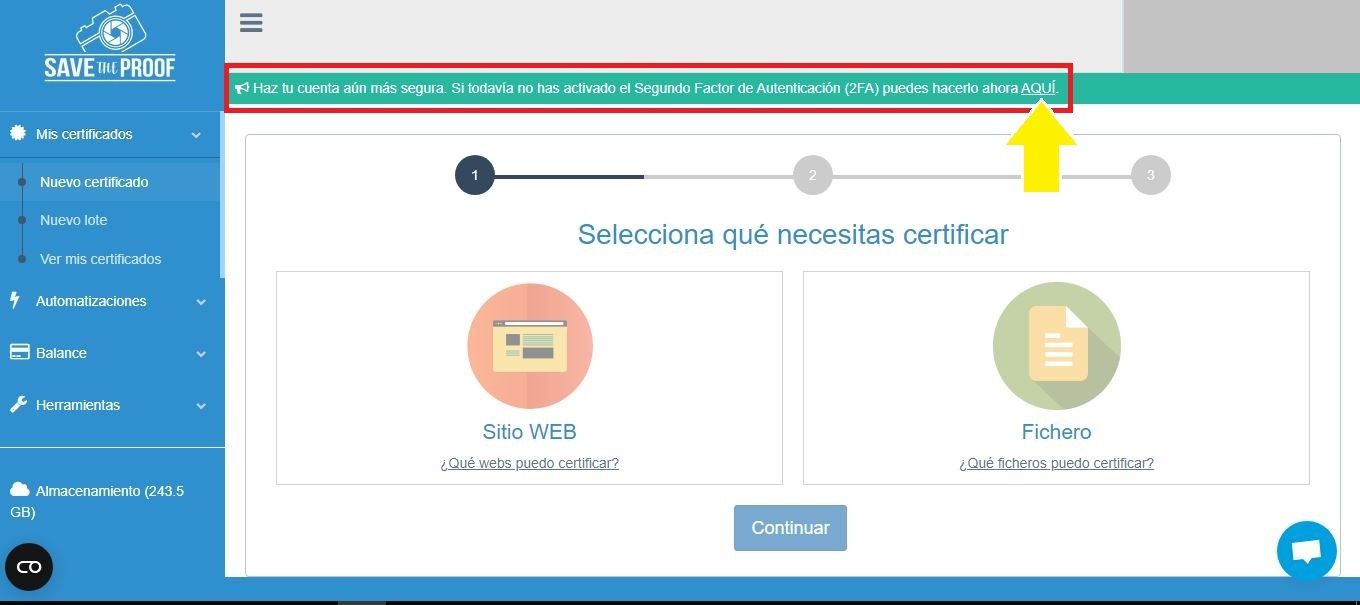
2. Haciendo click en el enlace, te llevará a la pantalla Mis Datos de Facturación, donde en la parte inferior podrás ver el apartado «Segundo Factor de Autenticación» y hacer click en «Generar Clave»:
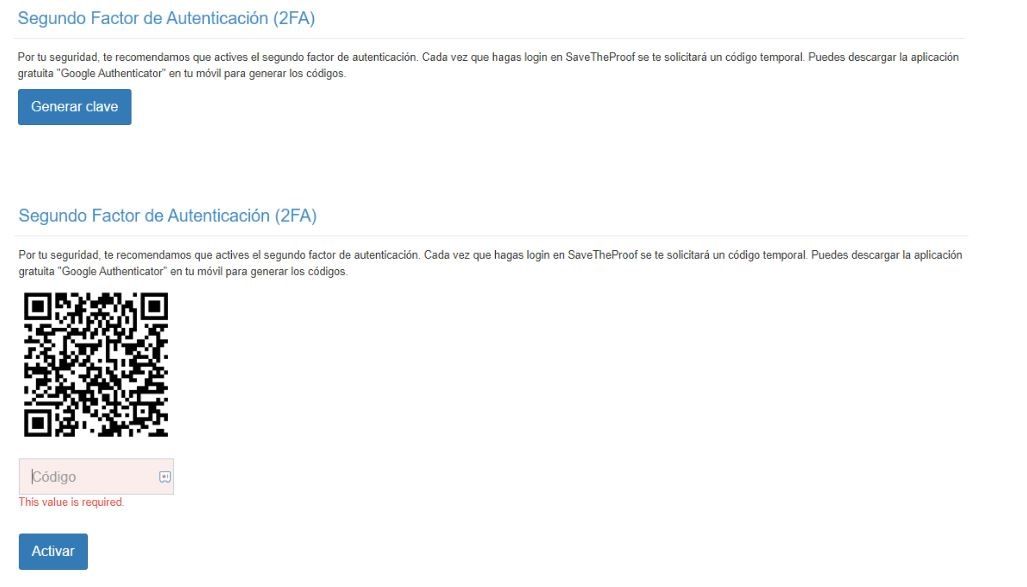
3 .Como verás tienes que escanear el Código QR de la pantalla para que se genere el primer código de activación.
Para esto es necesario que descargues desde la Play Store de tu smartphone alguna de las aplicaciones gratuitas de autenticación que existen (Google Authenticator, Microsoft Authenticator, Duo o Authy) que son muy fáciles de configurar.
La más usada es Google Authenticator, disponible para Android e iOS:
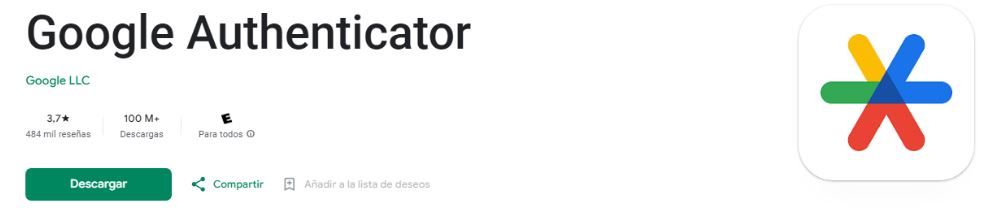
Una vez configurada puedes escanear el código QR de SaveTheProof y la aplicación te indicará el código numérico de seis dígitos a introducir, de esta forma ya tienes vinculado el 2FA a tu cuenta de SaveTheProof.
Ahora cada vez que accedas a SaveTheProof e inicies sesión tendrás que introducir tu usuario y contraseña habitual, y después este segundo paso de autenticación introduciendo el «Código» numérico que la aplicación te indique (el código se actualiza cada 30 segundos):

No lo dudes y mejora la seguridad del acceso a tu cuenta en SaveTheProof.
Para cualquier consulta nos puedes contactar por el chat o escribiendo al email: [email protected]
Si accedes a tu cuenta de usuario en SaveTheProof y en el contenido de la tabla de Mis certificados de sesión de navegación WEB no ves la última columna de Etiquetas, no te preocupes no han desaparecido, solo es cosa del modo de visualización de tu pantalla.
Si te encuentras con esta visualización sin la columna de Etiquetas al final:

Lo primero que puedes hacer es reducir el zoom.
Después de reducir el zoom visualizarás de nuevo la columna de etiquetas (_para redudir zoom presiona la tecla Ctrl del teclado de tu equipo y mueve la rueda del ratón):

Otra forma es abrir el desplegable con el símbolo más (+) en azul dónde está contenida la información de las etiquetas:
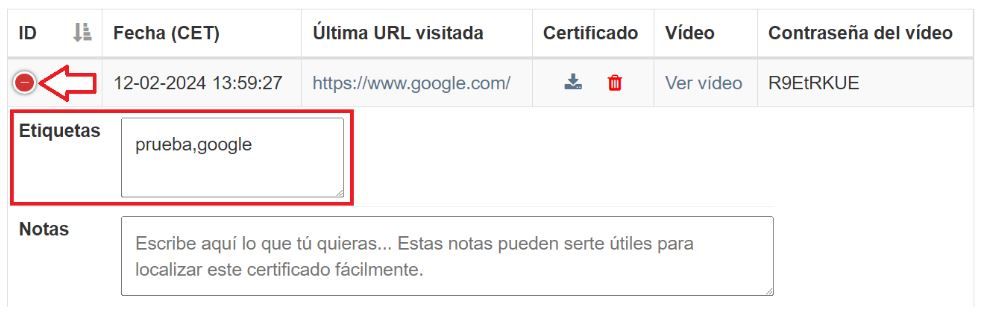
¡Resuelto!
Cuando eres usuario de SaveTheProof dentro de un plan de empresa, tendrás visible en el menú lateral izquierdo la opción «Mi Organización» desde la que podrás visualizar toda la información relevante de la cuenta y los certificados realizados por tu equipo.
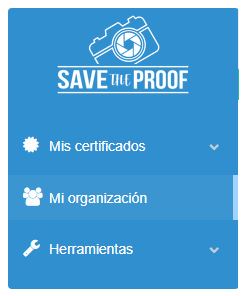
En una sola pantalla podrás visualizar el total de créditos contratados, la fecha de inicio y fin de la suscripción, así como el saldo en número de créditos disponibles.
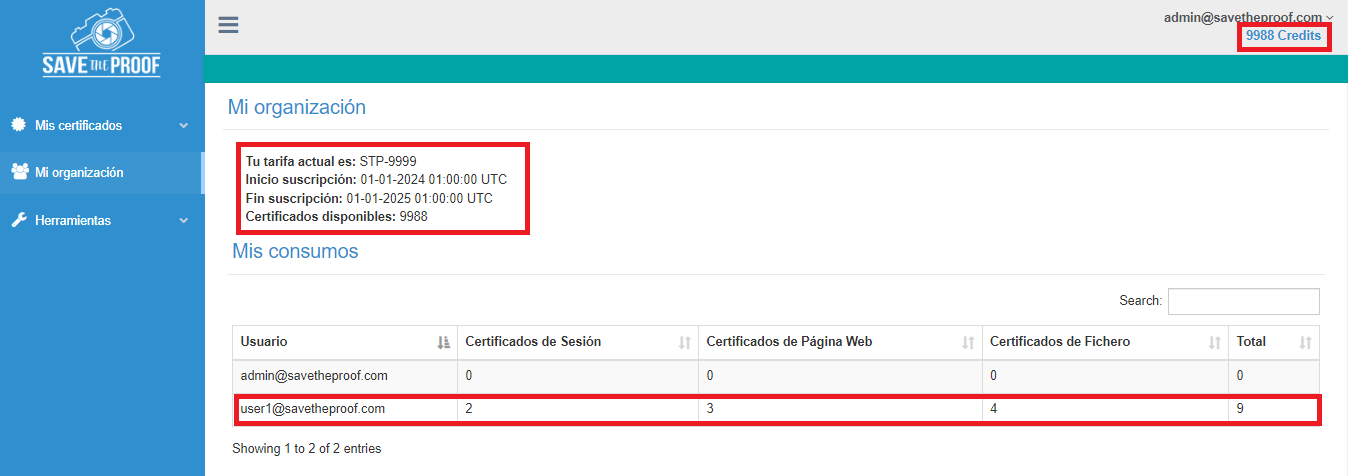
El número de certificados disponibles, o Créditos, se actualiza según los certificados que los usuarios autorizados van realizando. Se resta un crédito por cada certificado emitido.
Desde la opción «Ver mis certificados» puedes ver y tener acceso a visualizar los certificados emitidos por los distintos usuarios, gestionar los certificados, editar las etiquetas, etc.
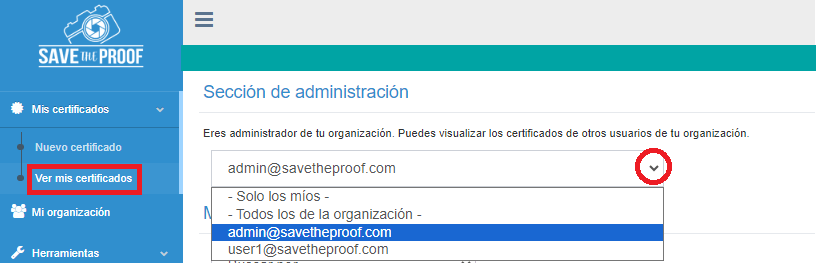
Para cualquier duda o consulta contáctanos por el chat o escribiendo a [email protected]
WhatsApp a PDF
Al imprimir tus chats de WhatsApp a PDF puedes encontrar las siguiente limitaciones:
- Los comentarios en imágenes no se imprimen
- Las miniaturas de los enlaces enviados no se visualizan
- Las llamadas se visualizan como «null»
Dependiendo de la versión utilizada de WhatsApp pueden haber otras limitaciones que no estén identificadas en este listado. Cualquier duda consúltanos para revisarlo juntos y ayudarte.
En algunos casos, al enviar/recibir archivos adjuntos, se incluyen comentarios que puedes ver en su totalidad en el chat de tu dispositivo móvil. Sin embargo, al exportar, el sistema solo identifica la imagen adjunta, omitiendo los comentarios asociados. Por consiguiente, estos comentarios no se reflejarán en la exportación a PDF, sí la imagen del adjunto.
Cuando exportes un chat de WhatsApp en los que han habido llamadas, entrantes o salientes, realizadas usando el servicio de WhatsApp, en la exportación a PDF esta llamada queda representada por el mensaje «null».
La impresión de chats de WhatsApp a PDF tiene una limitación de 1.000 mensajes por cada PDF. Si es tu caso que las fechas que necesitas imprimir superan este límite la solución es que selecciones plazos más cortos a imprimir, y así podrás tener el chat impreso en varios PDF.
Las imágenes en miniatura del contenido media enviado (vídeos, audios, imágenes de noticias, etc) no se visualizaran en el PDF, pero sí el link al contenido.
Para que se impriman en PDF los mensajes de WhatsApp enviados o recibidos con un vídeo, imagen, o cualquier otro archivo multimedia, es necesario realizar su visualización o su descarga desde el chat de WhatsApp antes de iniciar el proceso de su importación en SaveTheProof.
Programa de Afiliación
Si tienes un Programa de Afiliados activo en SaveTheProof desde tu perfil de usuario verás en el menú de la izquierda activada la opción: Mis Afiliados, desde donde podrás visualizar el estado de tus comisiones.
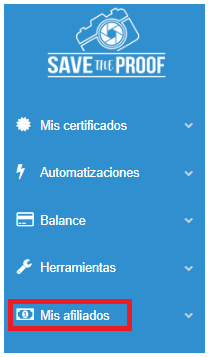
Desde este apartado de Mis Afiliados tienes disponible las opciones de Códigos y la de Mis Beneficios.
Te explicamos la información que contiene cada una:
Desde Códigos:
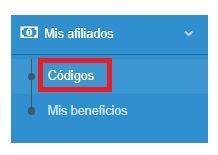
Podrás visualizar el código activo para tus afiliados, la distribución del 15%, entre el descuento de usuario y la comisión promotor, establecida en el contrato, y la fecha de inicio o activación del programa de afiliados:

Desde Mis Beneficios:
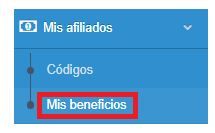
Tendrás disponible el resumen del consumo de cada usuario registrado (identificado con su email) con tu código de afiliado. Puedes ver el detalle de forma mensual filtrando por mes, año y filtrar haciendo click en el botón Buscar:
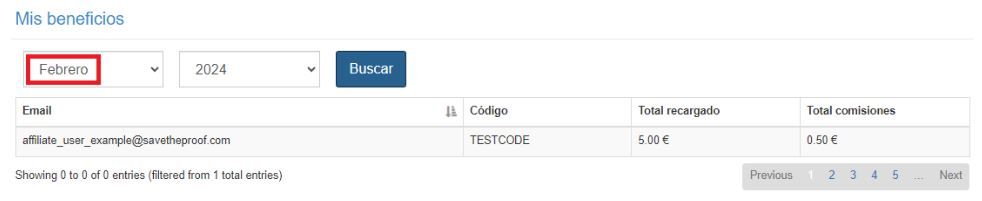
O visualizar el total de las comisiones eligiendo la opción total, seleccionando el año y filtrar haciendo click en el botón Buscar:
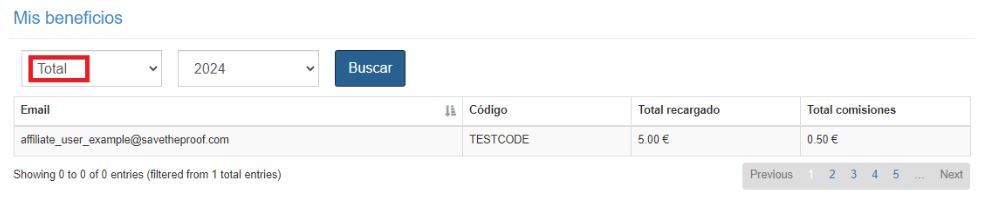
Mis Usuarios: Desde donde puedes visualizar los usuarios que se han registrado con tu código de Afiliado:

Si tienes alguna duda o consulta por favor contactanos por el Chat o escribiéndonos un correo a [email protected]
1. Iniciar Sesión > «Crear cuenta» en SaveTheProof.com
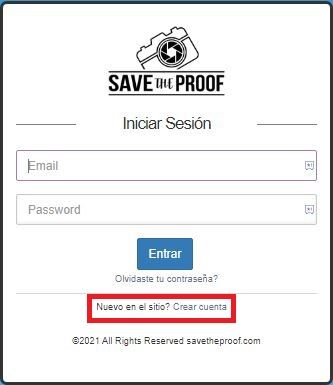
2. Rellena tus datos > Registrar:
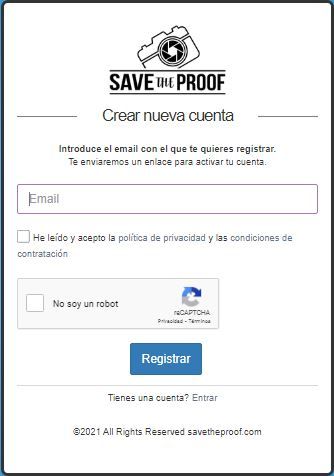
3. Recibirás un email de bienvenida a SaveTheProof al correo que has indicado con un enlace que tienes que abrir para así activar tu cuenta. Es en este paso dónde crearás tu contraseña, indicas tu país, e indicas el código de afiliado que dispongas en: «¿Tienes un código de recomendación?» > Activar
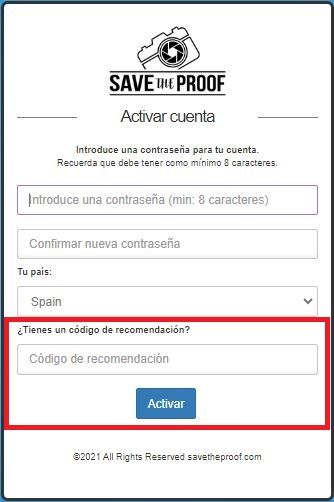
En caso que hayas saltado este paso y no has introducido el código de afiliación deberás ponerte en contacto con nosotros por Chat, formulario de contacto o al email: [email protected] para que te lo activemos de forma manual.
¿Quieres solicitar una DEMO?
Elige día y hora para descubrir cómo SaveTheProof cambiará tu forma de certificar contenidos.


