FAQ – Preguntes Freqüents
Benvingut a la nostra secció de Preguntes Freqüents!
En aquesta pàgina trobaràs respostes a les preguntes més comunes que els nostres clients solen fer.
El nostre objectiu és proporcionar-te la informació necessària de manera clara i concisa per a resoldre els teus dubtes de manera ràpida i eficient.
Si no trobes la resposta que cerques, no dubtis a posar-te en contacte amb nosaltres a través del Xat o usant el formulari de Contacte, estarem encantats d’ajudar-te!

Sobre l’ús de SaveTheProof
Sí. Ens prenem molt de debò la seguretat de la informació. A més dels controls i auditories internes, tenim la certificació ENS (Esquema Nacional de Seguretat).
Aquesta certificació s’obté després de passar una exhaustiva auditoria de seguretat per part d’un tercer acréditado per la ENAC (Entitat Nacional d’Acreditació). Pots veure el nostre certificat aquí: Certificado ENS .Si tens qualsevol dubte sobre la seguretat de la plataforma no dubtis a contactar-nos i estarem encantats d’atendre’t.
Emetrem un certificat en format PDF amb validesa legal. El certificat contindrà les captures de pantalla que demostren que les teves proves són verídiques. Els nostres certificats estan signats digitalment i incorporen un segell de temps. Troba AQUÍ més informació sobre el sistema de certificació de SaveTheProof.
No. Sense necessitat de desplaçaments ni instal·lació de programari. Tenim un sistema de certificació molt ràpid i fàcil d’usar. En un parell de clics tindràs el teu certificat.
Les sigles “UTC” representen “Temps Universal Coordinat” en anglès, que es tradueix com “Coordinated Universal Time”. És l’estàndard de temps de referència a nivell mundial, utilitzat com a base per al mesurament del temps en diferents zones horàries. També es coneix col·loquialment com a temps en el meridià de Greenwich (GMT), encara que tècnicament hi ha una petita diferència entre GMT i UTC. UTC s’utilitza per a sincronitzar rellotges i esdeveniments a tot el món.
Aquesta és la unitat de temps que utilitzem en SaveTheProof per a l’emissió de certificats de manera que l’hora reflectida en el document no estigui subjecta a interpretacions sinó que sigui un valor absolut i reproduïble mundialment.
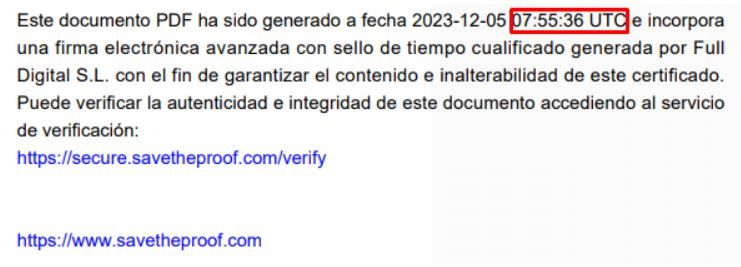
Exemple hora UTC en certificats SaveTheProof
Certificats de Sessió de Navegació Web
Sí. Si vols certificar un lloc al qual necessites per exemple accedir amb usuari i contrasenya que tens en el teu equip, o la url de la pàgina web a la qual has d’accedir és molt llarga d’escriure, et recomanem activar l’accés de SaveTheProof al portapapers del teu equip local per a poder copiar i pegar les dades i no haver d’introduir-los manualment.
Quan realitzis el teu primer certificat de sessió de navegació el sistema et mostrarà aquest missatge abans d’iniciar el procés:
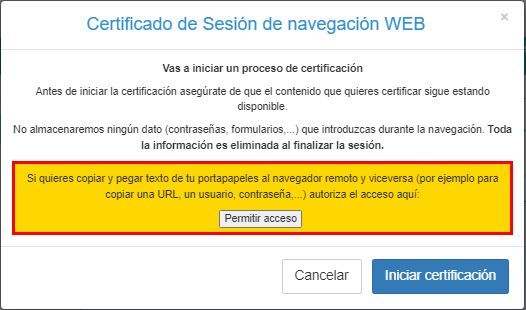
Una vegada cliquis a “Permetre accés” el teu navegador també et mostrarà el missatge perquè permetis l’ús de portapapers per la nostra plataforma:
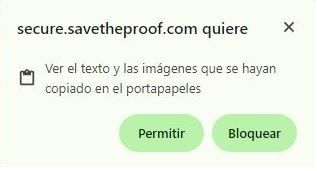
Una vegada estigui autoritzat l’ús del portapapers, la nostra plataforma et mostrarà aquest missatge indicant que pots copiar i pegar text des del teu equip al navegador remot:
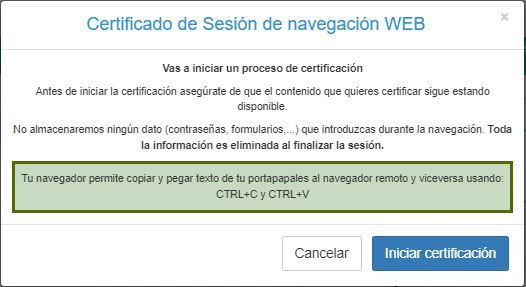
Aquest permís el pots deixar actiu per a futures certificacions, o si ho prefereixes després de la certificació pots accedir a la configuració del teu navegador i desactivar-lo.
Per a poder reproduir el vídeo associat a un certificat de Sessió de Navegació Web necessitaràs de la contrasenya única per a aquest vídeo. La contrasenya està en el teu panell de control. T’ensenyem com accedir a ella en aquest VÍDEO.
Després de gravar una sessió de navegació web i la seva posterior certificació en SaveTheProof tindràs accessible el vídeo de la sessió des de l’apartat “Veure les meves certificacions” del teu compte.
Si ho desitges aquest vídeo el pots compartir facilitant l’ANEU i contrasenya del vídeo a l’interessat, que podrà accedir a ell des del següent enllaç:
https://secure.savetheproof.com/video

ID i contrasenya per a visualitzar vídeo de la gravació de sessió de navegació web
Però si el que necessites és descarregar de manera local en el teu equip el vídeo de la sessió de navegació web pots fer-lo des del botó Descarregar Vídeo:
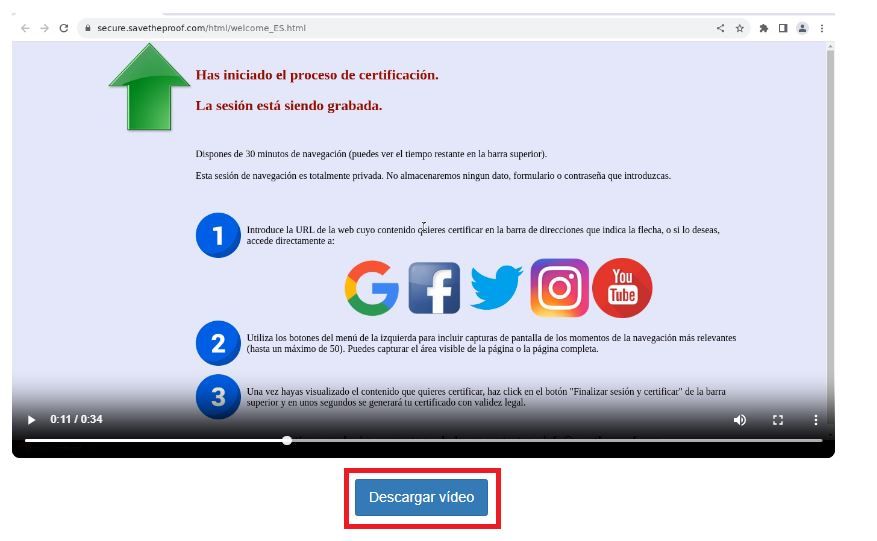
La resposta és SÍ. T’expliquem com:
- Per a certificar un xat en Telegram has de contractar l’opció Sessió de Navegació Web.
- Una vegada dins del navegador virtual de Savetheproof has d’accedir a la web de Telegram: https://web.telegram.org/captar el codi QR amb el mòbil i iniciar la teva sessió d’usuari des de SaveTheProof.
- Quan ets dins del xat que vols certificar has de seleccionar en el menú que apareix a l’esquerra de la pantalla de SaveTheProof el botó “Pàgina Completa”.
- Quan tinguis la captura del contingut pots “Finalitzar Sessió i Certificar”.
Tindràs el certificat del xat de Telegram disponible per a descarregar-lo en “Mis Certificados de Sesión de Navegación Web”.
Per a certificar un document en PDF disponible en una pàgina web (bases legals, contractes, polítiques de privacitat, termes i condicions, informes anuals, manuals o fitxes tècniques, guies d’usuari, etc) has de realitzar la certificació des d’una Sessió de Navegació Web.
Una vegada iniciada la sessió de navegació web en SaveTheProof has d’anar a la pàgina web on està l’enllaç al PDF que vols certificar.
Obre i descàrrega el PDF. Fes clic en l’enllaç per a obrir el PDF i després descarrega’l.
En descarregar el PDF aquest passa a formar part del certificat emès per SaveTheProof.
A més en el certificat s’inclou una còpia del document PDF, dins de la carpeta ZIP, juntament amb les metadades de la navegació.
D’aquesta manera asseguraràs que el document PDF quedi degudament certificat.
El meu compte d’usuari en SaveTheProof
Per a augmentar la seguretat a l’accés del teu compte en SaveTheProof et recomanem activar el Segon Factor d’Autenticació o 2FA.
L’ús del 2FA implica l’activació d’una capa addicional de seguretat juntament amb la contrasenya d’usuari. Aquesta segona verificació garanteix de manera inequívoca la teva identitat, ja que només tu tindràs accés a la contrasenya numèrica temporal generada per l’aplicació de verificació en dos passos que hagis configurat. D’aquesta manera, s’evita l’accés no autoritzat al teu compte, proporcionant una protecció addicional contra possibles suplantacions.
És extremadament senzill d’utilitzar al mateix temps que augmentes la seguretat d’accés al teu compte d’usuari.
Per a activar el 2FA en SaveTheProof els passos a seguir són:
1. Accedeix al teu compte, i veu a l’enllaç que veuràs en la part superior de la pantalla:
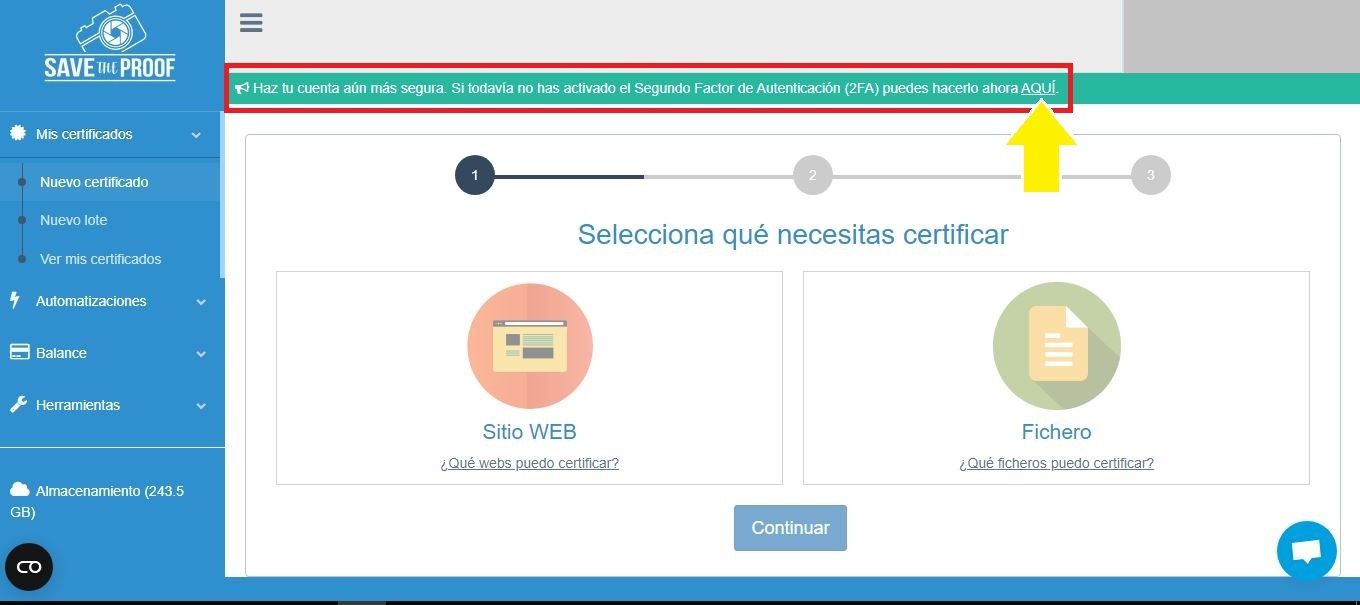
2. Fent clic en l’enllaç, et portarà a la pantalla Les meves Dades de Facturació, on en la part inferior podràs veure l’apartat “Segundo Factor de Autenticación” i fer clic en”Generar Clave”:
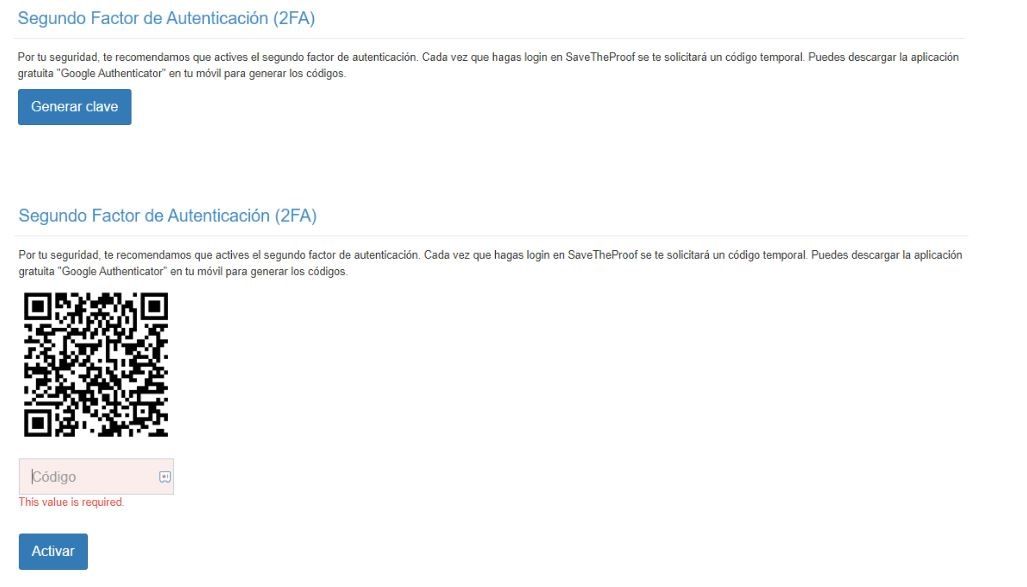
3 .Com veuràs has d’escanejar el Codi QR de la pantalla perquè es generi el primer codi d’activació.
Per a això és necessari que descarreguis des de la Play Store del teu telèfon intel·ligent alguna de les aplicacions gratuïtes d’autenticació que existeixen (Google Authenticator, Microsoft Authenticator, Duo o Authy) que són molt fàcils de configurar.
La més usada és Google Authenticator, disponible per a Android i iOS:
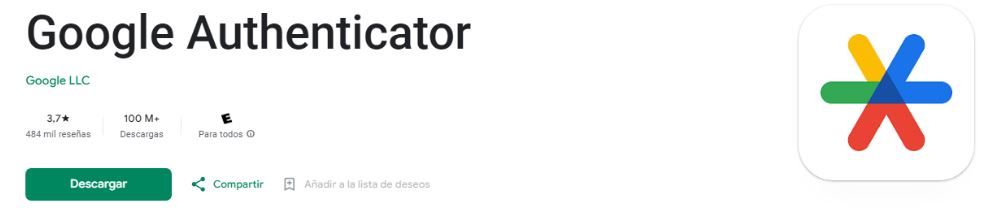
Una vegada configurada pots escanejar el codi QR de SaveTheProof i l’aplicació t’indicarà el codi numèric de sis dígits a introduir, d’aquesta manera ja tens vinculat el 2FA al teu compte de SaveTheProof.
Ara cada vegada que accedeixis a SaveTheProof i iniciïs sessió hauràs d’introduir el teu usuari i contrasenya habitual, i després aquest segon pas d’autenticació introduint el “Codi” numèric que l’aplicació t’indiqui (el codi s’actualitza cada 30 segons):

No ho dubtis i millora la seguretat de l’accés al teu compte en SaveTheProof.
Per a qualsevol consulta ens pots contactar pel xat o escrivint a l’email: [email protected]
Si accedeixes al teu compte d’usuari en SaveTheProof i en el contingut de la taula dels meus certificats de sessió de navegació WEB no veus l’última columna d’Etiquetes, no et preocupis no han desaparegut, només és cosa del mode de visualització de la teva pantalla.
Si et trobes amb aquesta visualització sense la columna d’Etiquetes al final:

El primer que pots fer és reduir el zoom.
Després de reduir el zoom visualitzaràs de nou la columna d’etiquetes (_per a redudir zoom pressiona la tecla Ctrl del teclat del teu equip i mou la roda del ratolí):

Una altra forma és obrir el desplegable amb el símbol més (+) en blau on està continguda la informació de les etiquetes:
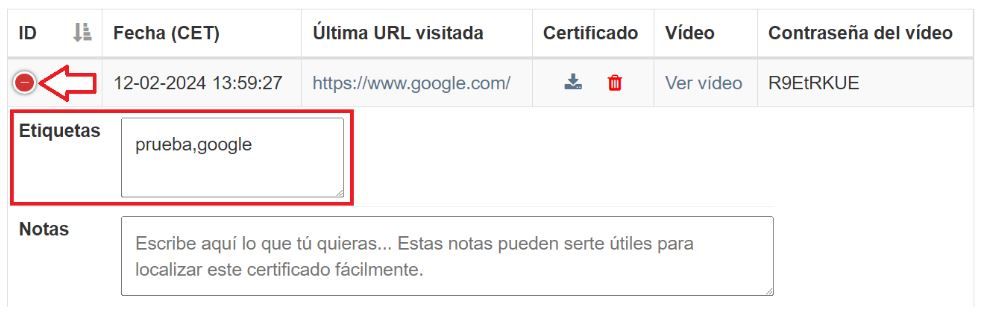
Resolt!
Quan ets usuari de SaveTheProof dins d’un pla d’empresa, tindràs visible en el menú lateral esquerre l’opció “Mi Organitzación” des de la qual podràs visualitzar tota la informació rellevant del compte i els certificats realitzats pel teu equip.
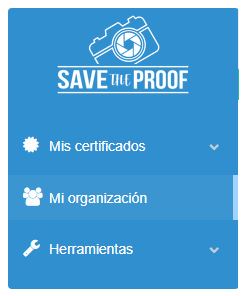
En una sola pantalla podràs visualitzar el total de crèdits contractats, la data d’inici i fi de la subscripció, així com el saldo en nombre de crèdits disponibles.
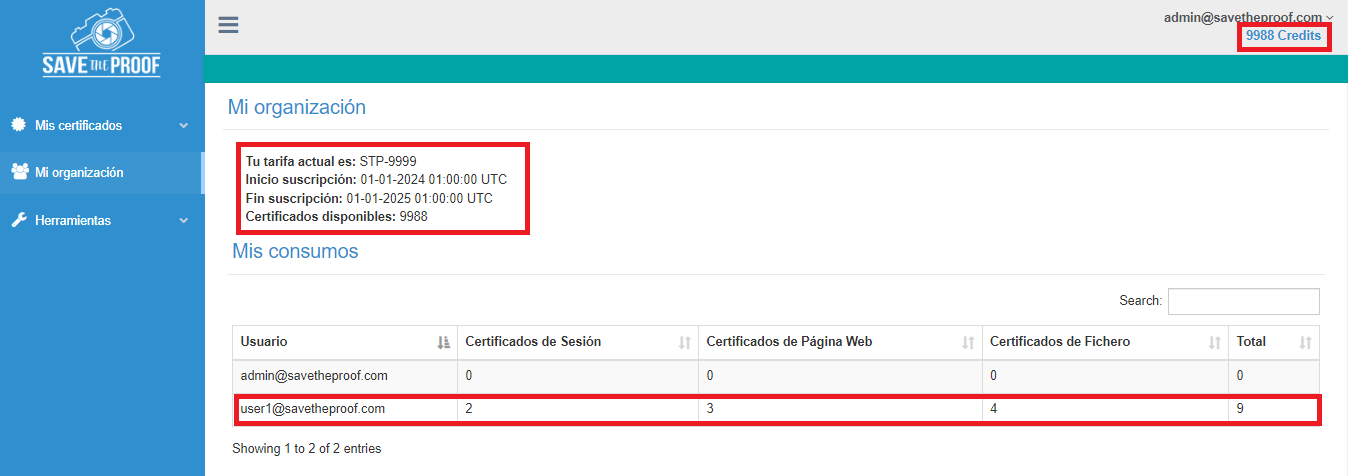
El nombre de certificats disponibles, o Crèdits, s’actualitza segons els certificats que els usuaris autoritzats van realitzant. Es resta un crèdit per cada certificat emès.
Des de l’opció “Ver mis certificados” pots veure i tenir accés a visualitzar els certificats emesos pels diferents usuaris, gestionar els certificats, editar les etiquetes, etc.
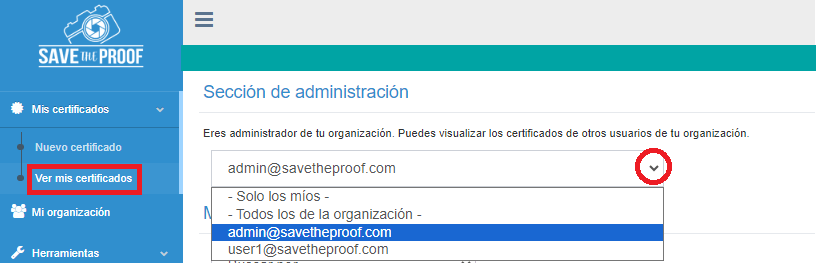
Per a qualsevol dubte o consulta contactanos pel xat o escrivint a [email protected]
Sobre de WhatsApp a PDF
En imprimir els teus xats de WhatsApp a PDF pots trobar les següents limitacions:
- Els comentaris en imatges no s’imprimeixen
- Les miniatures dels enllaços enviats no es visualitzen
- Les trucades es visualitzen com a “null”
Depenent de la versió utilitzada de WhatsApp poden haver-hi altres limitacions que no estiguin identificades en aquest llistat. Qualsevol dubte consulta’ns per revisar junts i ajudar-te.
En alguns casos, en enviar/rebre arxius adjunts, s’inclouen comentaris que pots veure íntegrament en el xat del teu dispositiu mòbil. No obstant això, en exportar, el sistema només identifica la imatge adjunta, ometent els comentaris associats. Per consegüent, aquests comentaris no es reflectiran en l’exportació a PDF, sí la imatge de l’adjunt.
Quan exportis un xat de WhatsApp en els quals han hagut trucades, entrants o sortints, realitzades usant el servei de WhatsApp, en l’exportació a PDF aquesta trucada queda representada pel missatge “null”.
En el cas d’una trucada perduda en l’exportació a PDF no quedarà reflectida.
Les imatges en miniatura del contingut mitjana enviat (vídeos, àudios, imatges de notícies, etc) no es visualitzaran al PDF, però sí el link al contingut.
Perquè s’imprimeixin en PDF els missatges de WhatsApp enviats o rebuts amb un vídeo, imatge, o qualsevol altre fitxer multimèdia, cal fer la visualització o la descàrrega des del xat de WhatsApp abans d’iniciar el procés de la seva importació a SaveTheProof.
La impressió de xats de WhatsApp a PDF té una limitació de 1.000 missatges per cada PDF. Si és el teu cas que les dates que necessites imprimir superen aquest límit la solució és que seleccionis terminis més curts a imprimir, i així podràs tenir el xat imprès en diversos PDF.
Programa d’Afiliació
Si tens un Programa d’Afiliats actiu en SaveTheProof des del teu perfil d’usuari veuràs en el menú de l’esquerra activada l’opció: Mis Afiliados, des d’on podràs visualitzar l’estat de les teves comissions.
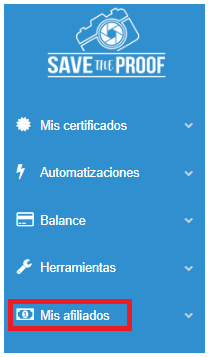
Des d’aquest apartat dels meus Afiliats tens disponible les opcions de “Códigos” i la dels “Mis Beneficios”.
T’expliquem la informació que conté cadascuna:
Des de “Códigos“:
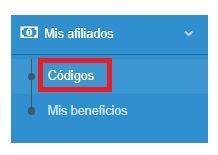
Podràs visualitzar el codi actiu per als teus afiliats, la distribució del 15%, entre el descompte d’usuari i la comissió promotor, establerta en el contracte, i la data d’inici o activació del programa d’afiliats:

Des de “Mis Beneficios“:
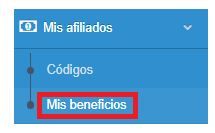
Tindràs disponible el resum del consum de cada usuari registrat (identificat amb el seu email) amb el teu codi d’afiliat. Pots veure el detall de manera mensual filtrant per mes, any i filtrar fent clic en el botó Buscar:
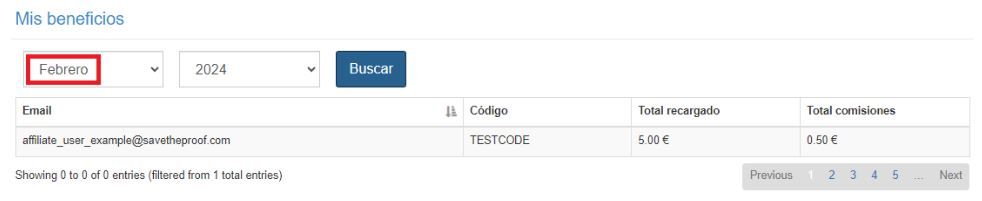
O visualitzar el total de les comissions triant l’opció total, seleccionant l’any i filtrar fent clic en el botó Buscar:
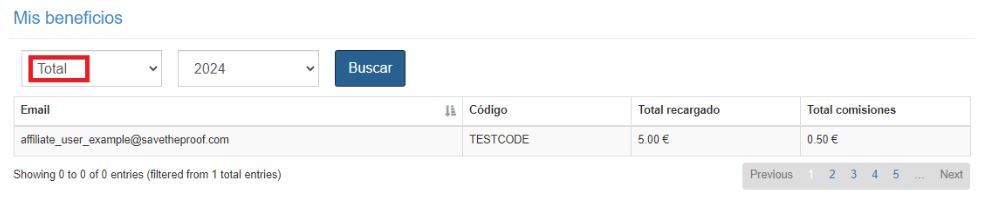
“Mis Usuarios“: Des d’on pots visualitzar els usuaris que s’han registrat amb el teu codi d’Afiliat:

Per a qualsevol dubte o consulta contacta’ns pel xat o escrivint a [email protected]
1.Iniciar Sessió> “Crear cuenta” en SaveTheProof.com
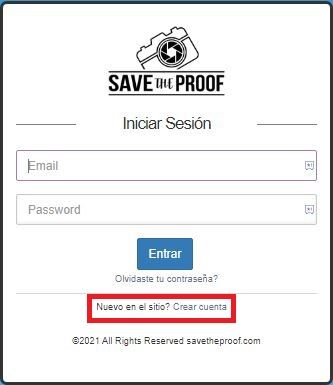
2. Emplena les teves dades > “Registrar”:
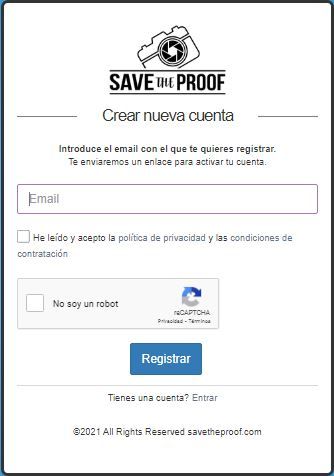
3. Rebràs un email de benvinguda a SaveTheProof al correu que has indicat amb un enllaç que has d’obrir per a així activar el teu compte. És en aquest pas on crearàs la teva contrasenya, indiques el teu país, i indiques el codi d’afiliat que disposis en: “¿Tienes un código de recomendación?” > “Activar”:
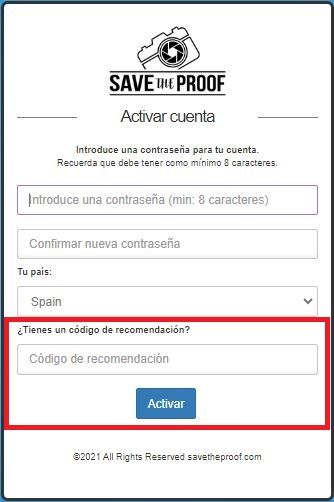
En cas que hagis saltat aquest pas i no has introduït el codi d’afiliació hauràs de posar-te en contacte amb nosaltres per Xat, formulari de contacte o a l’email:[email protected] perquè t’ho activem de manera manual.
Vols sol·licitar una DEMO?
Tria dia i hora per a descobrir com SaveTheProof canviarà la teva manera de certificar continguts.


